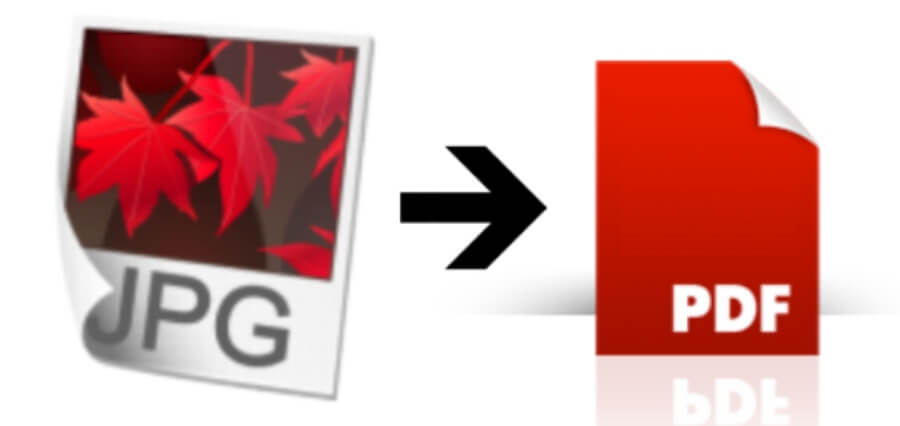JPG To PDF
Are you frequently converting image files to PDF? While image files such as JPG, BMP, TIFF, and GIF are required for some programs, sometimes you may need to have a PDF finish of your image. For these types of situations, you may discover different ways to convert your image files to PDF, and you may find it difficult to decide which one to use.
If you are going to do it more often, choose a platform that gives you the convenience and ease of the process. Instead of buying or installing software, you can try to use a jpg to pdf converter online such as PDFBear. It’s an online platform that allows you to perform different Compress PDF functions such as conversion, merging, split, and deleting some pages.
Convert JPG to PDF without downloading a software
An online PDF converting platform, PDFBear offers a variety of tools necessary to make changes on a PDF file. From the simple tasks of converting any file to PDF and vice versa up to organizing your PDF document such as splitting and merging files, you can easily perform all these tasks through PDFBear’s website without the need to buy, download, or install the software.
It’s the perfect solution for users who need to convert their image files to PDF quickly. It’s like a press-and-play type online tool where all tasks can be accomplished with just a few clicks. To do this, all you need is a computer and an Internet connection. It is compatible with any browser and any operating system for both computers and mobile devices. In as easy as 4 simple steps, you can convert your image files.
How to Convert JPG to PDF
The very first thing that you need to do is to visit the PDFBear website. Once you’re on the homepage, just click on Tools from the menu list at the top of the page. After that select the “JPG to PDF” feature — or whichever specific image file you want to convert.
It will then route you to the conversion page. Once you reach this page, you just have to follow these steps:
1. Click on Select Files so you can upload the files from the computer. You may also drag the file from your computer to the uploading space on the website.
2. After which, the system will automatically scan your file and will give you some options for converting or saving the file. You may personalize the settings depending on your needs.
3. Once you are satisfied with the settings, click on the icon that says “Convert” and wait for the conversion process to finish.
4. Depending on your Internet speed, the process will be done in about 1-2 minutes. You will be given an option to download the file or share it with your personal storage clouds such as Google Drive or Dropbox.
It’s fast, convenient, and safe! If you use PDF to convert your JPG file to PDF, you can be sure that it will not sacrifice the quality. It will keep the current image quality of your original file.
Additional Points to Remember
Using PDFBear gives you many benefits. Here are some additional points to remember when choosing this online conversion platform:
- All images uploaded on their website are protected using the newest technology and SSL encryption, so you won’t need to worry when uploading your files online. PDFBear makes sure that your file is secured and it will only be used for whatever you’re intended to do.
- You can also use the JPG to PDF tool to combine multiple images in one PDF document. To do that, all you need is to upload all the images you want to include in the PDF before you proceed on Steps 2 to 4 of the process. It’s best if you need to archive a specific image collection.
- As mentioned above, PDFBear is compatible with many devices, plus it can be accessed worldwide. So, instead of buying software to install on your computer, you can take advantage of this platform for a more convenient experience.
Save yourself a couple of dollars and use an online converter tool for all your PDF manipulation needs. Try it today for free. Just visit the PDFBear website.